📊 엑셀 고급 사용자라면 알아야 할 필수 단축키! ⌨️
엑셀을 다룰 줄 아는 것과 엑셀을 "고급"으로 활용하는 것은 다릅니다!
오늘은 데이터 분석과 자동화를 더욱 빠르게 할 수 있는 고급 엑셀 단축키를 정리해봤어요.
엑셀을 업무에서 적극 활용하는 직장인이라면 이 단축키만큼은 꼭 익혀두세요! 💡
🔹 고급 엑셀 단축키를 배워야 하는 이유?
✔ 데이터 분석 속도 UP – 피벗 테이블, 필터, 수식 단축키로 분석 속도 향상
✔ 반복 작업 자동화 – 매크로 및 VBA 활용으로 업무 시간 단축
✔ 대용량 데이터도 빠르게 처리 – 수십만 개의 데이터를 단 몇 초 만에 정리
💡 엑셀 고급 사용자용 단축키 BEST 15
📂 1. 피벗 테이블 & 데이터 분석 단축키
✅ Alt + N + V → 피벗 테이블 삽입
✅ Alt + Shift + → → 그룹 만들기 (피벗 테이블)
✅ Alt + Shift + ← → 그룹 해제
✅ Alt + D + F + F → 고급 필터 적용
💡 Tip: 피벗 테이블에서 그룹 기능을 활용하면 데이터 분석이 한층 쉬워집니다!
📊 2. 대용량 데이터 관리 & 정렬 단축키
✅ Ctrl + Shift + L → 자동 필터 ON/OFF
✅ Alt + H + S + S → 정렬(오름차순/내림차순 선택 가능)
✅ Ctrl + Shift + Arrow (←↑→↓) → 데이터 범위 끝까지 선택
✅ Ctrl + Shift + Enter → 배열 수식 입력
💡 Tip: 자동 필터와 정렬 단축키를 함께 활용하면 데이터 탐색 속도가 훨씬 빨라져요!
📑 3. 수식 & 네비게이션 단축키
✅ Ctrl + [ ] → 수식이 포함된 셀로 이동
✅ Ctrl + Shift + U → 수식 입력줄 (수식 확장/축소)
✅ F9 → 선택한 수식 강제 계산
✅ Ctrl + Alt + V → 선택하여 붙여넣기 (값만 붙여넣기 등)
💡 Tip: F9 키를 활용하면 수식의 계산 결과를 즉시 확인할 수 있어요!
🤖 4. 매크로 & 자동화 단축키
✅ Alt + F8 → 매크로 실행 창 열기
✅ Alt + F11 → VBA 편집기 실행
✅ Ctrl + Shift + R → 최근 실행한 매크로 반복 실행
✅ Ctrl + F3 → 이름 관리자 열기 (셀 범위 이름 설정)
💡 Tip: Alt + F11을 사용해 VBA를 실행하면 엑셀을 자동화할 수 있습니다!
🚀 엑셀 전문가처럼 활용하는 꿀팁!
✅ 대량 데이터는 피벗 테이블 활용 → 필터 & 그룹 기능 적극 사용
✅ 수식이 많을 땐 자동 계산 OFF → F9를 눌러 필요할 때만 계산
✅ 반복 작업은 매크로로 자동화 → 단순 반복 작업은 VBA로 해결
🔹 이 단축키를 익히면 업무 속도가 2배 빨라집니다!
💬 여러분이 자주 쓰는 고급 엑셀 단축키는 무엇인가요? 오늘도 모두 칼퇴하세요 😊🚀
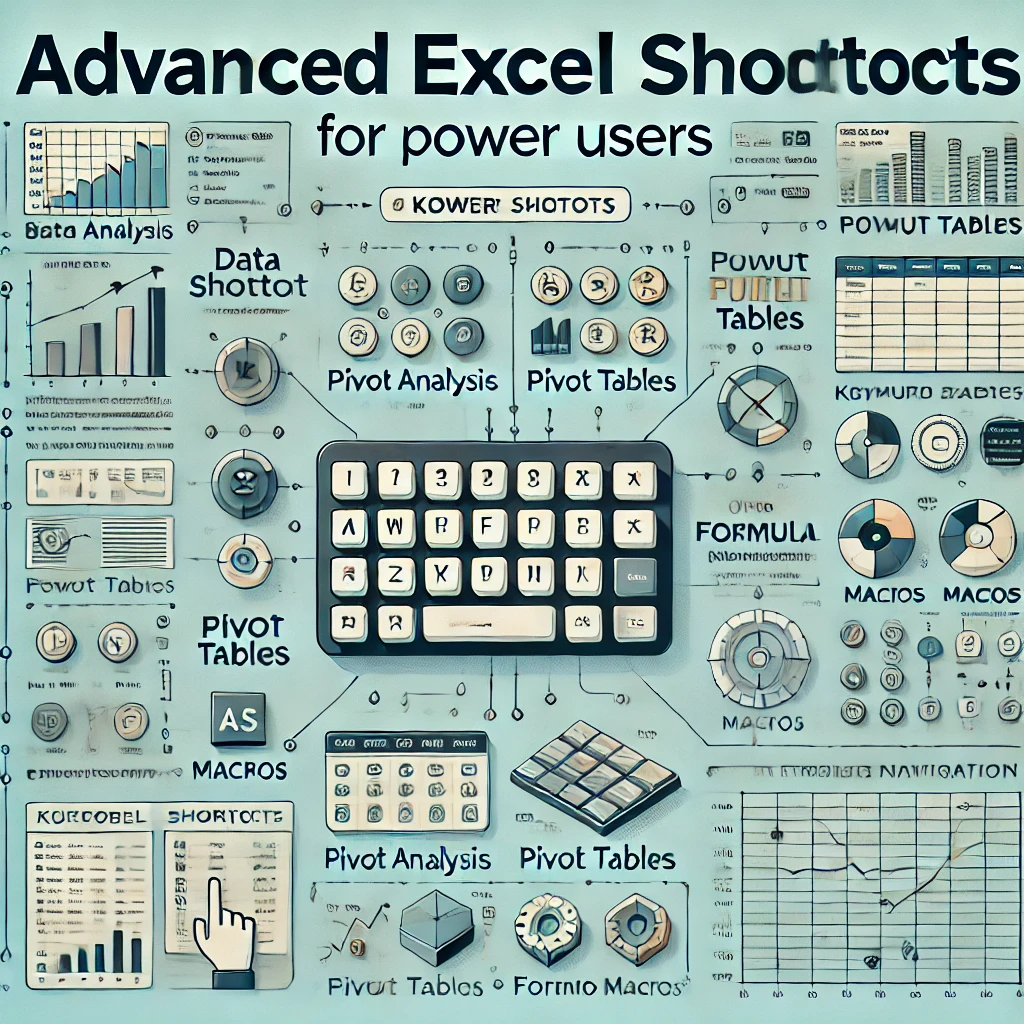
'직장인 꿀팁 모음' 카테고리의 다른 글
| 직장인이 알아야 할 필수 약어 총정리 : 비즈니스 꿀팁 직장인용어 (1) | 2025.03.26 |
|---|---|
| 직장인 업무 효율을 극대화 하는 AI 도구 추천 (0) | 2025.03.26 |
| 직장인 필수 엑셀 단축키 총정리 : 기초편 (0) | 2025.03.25 |
| 직장인을 위한 혈당 관리 다이어트 식단 : 직장인 건강 꿀팁 (0) | 2025.03.25 |
| 2025년 봄꽃 개화 시기와 축제 추천 : 미리 준비하는 꽃놀이 (0) | 2025.03.25 |

